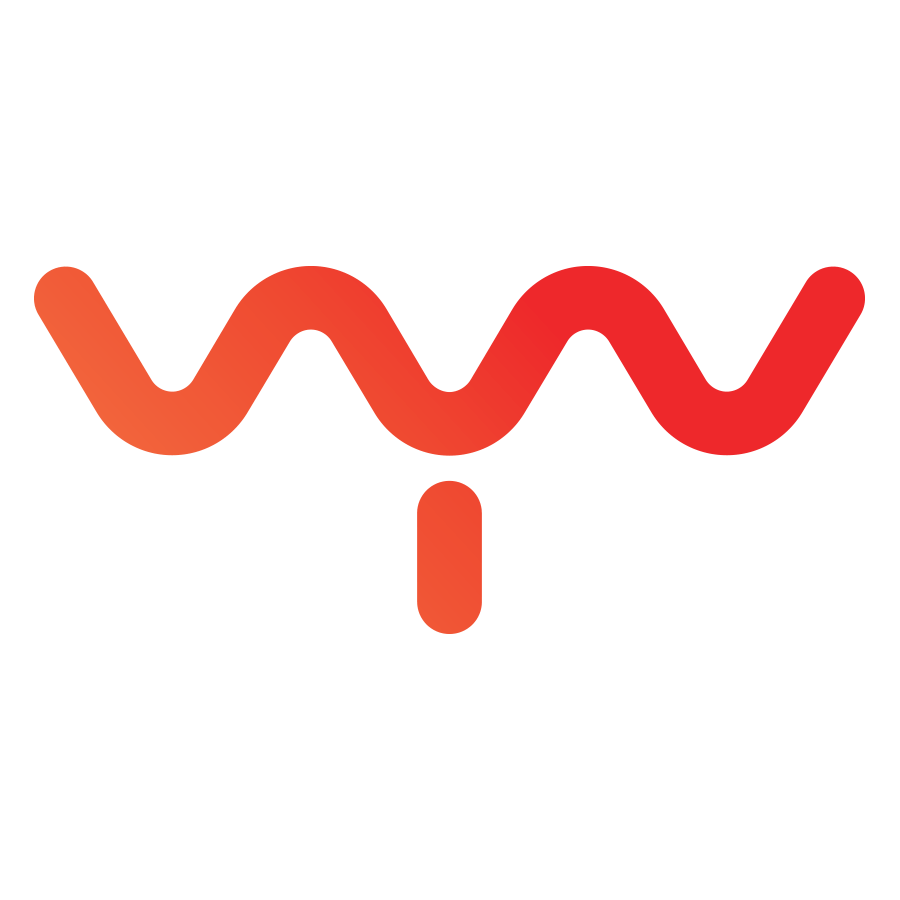New !
Advanced Search
The 3D Object Advanced Search window and the Timeline Advanced Search window feature searchable lists of various components (Media, 3D Objects, Cues, Graphs, Input Devices) that are currently integrated in a project. The Advanced Search windows will facilitate component location through association with corresponding data such as timecode or Screen association.
- File Manager
-
- Right-click on a Media and select {Find In Timeline} from the contextual menu to open the Timeline Advanced Search window.
- Right-click on a 3D Object and select {Find In 3D Scene} from the contextual menu to open the 3D Scene Advanced Search.
- Cue Editor
-
- Right-click on a Cue and select {Find In Timeline} from the contextual menu to open the Timeline Advanced Search window.
- FX Graph
-
- Right-click on a Graph and select {Find In Timeline} from the contextual menu to open theTimeline Advanced Search window.
- I/O Manager
-
- Right-click on an Active Input Device and select {Find In Timeline} from the contextual menu to open the Timeline Advanced Search window.
New Shortcuts
3D Scene
- Press [O] to switch between Perspective and Ortho projection modes.
- Shortcut to extend pyramid changed to [Shift+E].
Timeline
Timeline Editor
- New Timeline shortcuts to select Clips before or after the Playhead: [Ctrl+;] & [Ctrl+’].
- Keyboard shortcuts to move selected Clips on the Timeline:
- [+] and [-] to specify a number of frames will move the selected Clips accordingly.
- [,] and [.] move Clips left and right by 1 frame.
- [shift+,} and [shift+.] move Clips left and right by 10 frames.
- [R] resets the full view in the Timeline.
- [F] frames the current selected item(s) (Clip or Region ).
Regions
Press [Ctrl+Shift+R] to create a Region around a clip selection.
Preview Window
- [F] frames the bounding box of the selected image-based Clip.
- [R] resets the view to the full raster of the selected Screen.
- Press [4] to select the Multi-Preview mode.
FX Graph
- Press {Ctrl+F} to perform advanced search for nodes in the FX Graph.
- [Ctrl+D] duplicates nodes and links them to appropriate modules.
- [Shift+Drag] on multi-selection links all the selected nodes to the source node.
- [Shift+Drag] replaces an existing unique connection.
3D Scene [Alt+C]
General
- Headlight shading.
- Normals can be displayed on 3D Objects.
- 3D Curve primitive (camera or object animation on a 3D path).
- Blending modes named “Real-Time Blending” and “Static Blending”.
- Alpha from Sequence is now replaced by blending modes for 3D Objects in outputs
Automation
- Exposed PSN trackers’ rotation in Scene automation.
Modeling
- Additional modeling options:
- UV Map (Planar, Cylindrical and Spherical)
- Merge Meshes.
- Triangulation.
Projection Study
- “Render Dist Min / Max” parameter for cameras and projectors to control z-culling.
- Measurement tools:
- Press [B] to select the Measurement mode.
- Trace a line between two points in the 3D Scene to get a measure.
- Hold [Shift] to snap to the vertex of a 3D Object.
- Unit system selection for any measurement object.
- Hold [Ctrl] to move an existing line while selecting its extremity.
Calibration
- “Position Priors” are now called “Transformation Priors” to include orientations.”
- Fixture presets improvements:
- New presets created by pressing [+] duplicate the currently selected one.
- Visibility lists linked to the {no selection} preset are now kept when the calibration object is deleted.
- “no selection” is now named “Reference Visibility”.
- New contextual menu in fixture preset list to reset the RT calib pose estimation.
- You can now drag-and-drop to object visibility while the search in the models list is used.
- Camera default values:
- Resolution: 1280×1024 (s13e).
- Ratio: 1.25.
- Moving Light default values:
- Resolution: 1×1.
- Ratio: 1.
- Control lock calibration now locks the led processors’ quad setting 2D sliders.
Timeline [Alt+T]
General
- Integration of the Keyframe Editor in the Timeline Tray.
- In-module focus: the top bar of each window section is highlighted with a light gray color when in focus.
- Sequence Selection Lock: Right-click on the Sequence tab and select {Lock Selection} to disable editing for this Sequence.
- Playhead focus now follows timecode jumps.
Shared Clip Properties
- “blend value” is now named “opacity”.
- Crop and rotation values now available in pixels.
- [Reset All] button for Shared Clip Properties.
Timeline Editor
- Highlighted Layer names on mouse rollover.
- Loop option in the Edit menu allowing to choose how many times a Clip is played.
- Universal Crossfade supports Sequences’ alpha content.
- Snapping in the Timeline:
- Hold [Shift] while moving the Playhead to snap with Clips and Regions’ Ins and Outs.
- Hold [Shift] while moving or resizing Clips and Regions to snap with the Playhead, Clips and Regions’ Ins and Outs.
- The snap hint color is now cyan.
- Clips display icons to indicate changes made to the following Properties: Play mode, Sound, Geometry, Blending, Rotation Crop, Color correction, Alpha transfer, Free run.
- Screens display icons when the post-processing toggle is activated and when these parameters are changed: Geometry, Blending, Rotation, Crop, Color correction.
Regions
- The Regions’ “Display” toggle is now activated by default.
- Right-click on a Clip in the Timeline and select {Create Region} to create a Region.
- Right-click on a Screen track or Clip in the Timeline and select {Create Region Around Clip(s)} to perform this action.
- Reference time now appears when moving or resizing Regions.
Preview Window
- 2D Transform improvements:
- Click-Drag to move a Clip now works from any of its parts.
- Contextual cursors (horizontal/vertical/diagonal for resize and move).
- 2D Transform handle color is grey.
- Tooltip shows height and width (percentage or pixels) when resizing Clips.
- Tooltip shows position when moving Clips.
- Multi-Preview Mode:
- Preview all Screens in a grid view.
- Click on a Screen in the Multi-Preview window to open it in 2D Preview mode and automatically scroll down to its instance in the Timeline.
- Red outline to indicate Screen selection.
- Use Display/Hide toggle for Screens’ name and resolution.
- Double-click on a Screen in the Multi-Preview window to open it in 2D Preview mode and select it.
- A slider to change the size of the screen previews manually.
- Contextual transformation options: Flip, Flop, Fit to Screen, Fit to Screen Width and Fit to Screen Height.
Clip Properties
- Ability to disable RT-Splitting per clip.
- Media Clips’ volume can be keyframed.
- Soundless Media Clips no longer feature Volume slider or [Audio Config] button in their Media Properties.
keyeditor
keyeditor
Keyframe Editor [Alt+k]
Keyframe Editor
- Sliders linked to an animation feature text colored in yellow.
fxgraph
fxgraph
FX (Both Available in Stack and Graph)
FX
- Camera FX
-
- Alpha background Toggle.
-
- Transform fx is now named rotate_radians
- Lighting renderer FX
-
- Renders all 3D Scene Moving Lights onto projection surfaces.
- Gobos as texture sources.
- Feather/Iris control.
- LUT FX to load .Cube Luts.
FX Graph [Alt+X]
General
- Graph Filters: all, recently added, used, unused.
- Graph FX list features a search and supports multi-selection to export, delete and reorder.
- Checkerboard alpha toggle in FX Graph preview.
- Lockable FX Graph preview.
- Snap Grid:
- Select {Settings > General > FX Graph > Display Snap Grid} to display the Snap Grid.
- Activate the [Snap to Grid] toggle to enable snapping.
- Press the [Auto-Snap Nodes] button to automatically snap the nodes with the grid.
- Adjust grid cells dimensions with the “Grid Cell Width” and “Grid Cell Height” sliders.
- Adjust snap sensitivity with the “Snap Distance” Slider.
- Particle System improvements.
- Return of the Lightning FX.
- /Video/ node file selection features Playlists.
- Particle Radial Force now supports multiple sources (blob slot input).
- /Time/ node features an exposable speed parameter.
- /Python/ node upgraded to Python 3.7.
- The /Audio Analysis/ node features one output slot per frequency.
- The /Network Streamer/ node directly accepts “Numeric”, “Blobs”, and “String” as inputs without serializing or deserializing.
- FX Graph shortcuts now appear in shortcut helper (F1).
- Resizable Minimap and Zoom value display.
- /OSC Client/ node features a “Is Receiving” output slot indicating if new values were sent since the last frame.
- /MIDI Input/ node features a “Is Triggered” output slot indicating if a new value was received since the last frame.
- /Cue Graph/ node displays IDs. Search for Cues with IDs.
New Nodes
- /3D Curve/: Control an animation in the 3D Scene.
- /lut/: Load .CUBE lut files.
- /Lighting renderer/: Renders 3D Scene Moving Lights onto projection surfaces.
- /MIDI Input/: Receive a value from MIDI devices listed in the I/O Manager.
- /String/: Input a character string.
- /== (String)/: Compare 2 strings with an equality operator.
- /Network Host Info/: Output the hostname.
- /Substring/: Extract a segment of a string.
- /UDP Client/: Receive unicast/broadcast/multicast messages from external sources.
- /String to Numeric/: Convert ascii or binary strings to numbers.
- /Spout Sender/: Send textures through Spout.
File Manager [Alt+F]
File Manager
- Conversion setting allowing framerate override.
- Watch Folder: Set a directory to be polled periodically for new content. New content will automatically be imported and converted.
- Export playlists as .CSV files.
- Select {Copy File Name} or {Copy File Path} from the media contextual menu to perform these actions.
- Optimized raw playback speed.
- “Mpixel Limit” is now named “Display Server”.
- “Preview Mpixel limit” is now named “Controller”.
- HDR mode:
- WMF Cineform HDR decoding.
- ProRes HDR support.
I\O Manager [Alt+I]
Network Message
- Switching between network protocols keeps previous IP address, port and url.
- Newly created messages feature the parameters (IP address, port, url) of the currently selected message.
OSC
- OSC Tab dedicated to OSC messaging with server and client management.
Albion
- Default Tracking framerate is now 240Hz.
- Added parameters to control cameras’ LCD display and status LED.
- New Albion Monitor Module
- Albion Monitor Standalone: Standalone application version of the Albion Monitor tool.
Matrix Switcher
- Editable matrice names.
Projector Devices
- “PJ Link Series” is now named “PJ Link”.
Input Device
- Safety Bars that can be displayed over any Input.
- Input Devices MultiPreview mode to visualize all the live inputs simultaneously.
- New test cards acting as input simulations to pre-program a show offline.
DMX (formerly known as The Art-Net) Ƭ̵̬̊.
- Art-Net universe limit is now 32768.
- Improved light tracking.
- Improved interoperability with lighting boards.
- Advanced moving light tracking features:
- Blobify: Automatically merge two moving lights in a single beam when two performers are close enough from each other.
- Tracker Lost Fade: Automatic moving lights fade out when performers’ trackers disappear.
- Flip Mode and Beam Angle: Choose how a moving light will flip when reaching its maximum pan/tilt range.
- Fixture-specific Filtering: Assign smoothness and extrapolation settings specifically to each fixture pointing at a tracker.
- Improved Minimum Movement: Non-linear fixture repositioning when the performer exits the minimum movement tracking distance.
Cue Editor [Alt+Q]
Cue Editor
- Editable Cue IDs.
- Added used/unused filter.
Settings [Alt+S]
Photon
- “Auto window creation” is now named “Mosaic Mode”.
- “Draw Canvas View” is now named “Set First Out as GUI”.
- “Letter Boxed Window” toggle is now disabled when “Mosaic Mode” is active.
- Copy server output configurations: Right-click on the source server and select {Copy Outputs Config} or select the source server and press [Ctrl+C].
- Paste server output configurations: Right-click on the destination server and select {Paste Outputs Config} or select the destination server and press [Ctrl+V].
- Legacy “4K Display” mode has been removed.
- Controller resolutions are ordered by width.
- Resolutions now feature names (FHD, 4K, etc.).
- UHD (3840X2160) and 4K (4096X2160) resolutions are now available resolutions in the Controller and Output dropdown menus.
General
- Additional Timeline Settings for Media Clips:
- Media Resolution: Select either the {Screen Resolution} or the {Media Resolution} option to set the resolution of a new Media Clip.
- Media Playing Mode: set the default playing mode when creating a Media Clip.
- Media Volume: set the default volume when creating a Media Clip.
Control
- DMX Control: Server-specific DMX control.
Log Manager [Alt+L]
Logs
- Logs from other connected servers are now visible.
- Added warnings upon startup when NVIDIA Settings are wrongly set :
- “GPU profile is not set to (Workstation App – Dynamic Streaming).”
- “Triple Buffering is disabled.”
Shortcut Module [F1]
Shortcut Module
- Searchable shortcuts in the help menu.
- Shortcuts for the Timeline module and the Preview window are now distinct in the Shortcuts help menu.
System
System
- Multicast UDP for all UDP traffic.
- Dongle Error message: A message box informs the user about the missing dongle.
Mapping Manager
Mapping Manager
- Automation is now visible in the Mapping Manager.
VYV Network Assistant
Network Assistant
- If {new project} is selected and the name left empty, the default project will be selected.
- The VYV Network Assistant’s (VNA) network interface can now be selected from the Adapter dropdown menu located in the System Configuration window. Products launched from the VNA will share the same subnet.
- Network Assistant now uses Multicast for self-discovery and communication.
Newly Supported Protocols and Third-party Software
New Support
- Spout
- NDI 4
- OSC
- sACN
- DXF
- Unreal
- Stype
- Mo-Sys StarTracker
- Notch
PSN
PSN
PosiStageNet 2.03
- The library has been rewritten to be lighter so it is now easier to use and extend.